목차
반응형
미니 pc를 사용할 때마다 키보드, 마우스를 연결해서 사용하는 건 비효율적이다. 따라서 메인 pc에서 ssh연결을 통해 사용할 수 있도록 설정을 할 것이다. 이번에는 간단하게 ssh, wifi 연결만 해볼것이다.
1. SSH 연결하기
# 미니PC에서 실행할 명령어
# 패키지 목록을 업데이트
sudo apt update
# SSH 서버를 설치
sudo apt install openssh-server
# SSH 서비스를 시작
sudo systemctl start ssh
# 부팅 시 SSH 서비스가 자동 시작되도록 설정
sudo systemctl enable ssh
# 방화벽에서 SSH 포트를 허용
sudo ufw allow sshssh 설치하는 건 위 명령어만 따라 해주면 된다. 간단하다.
2. WIFI 연결하기
# 미니PC에서 실행할 명령어
# 패키지 목록을 업데이트
sudo apt update
# NetworkManager를 설치
sudo apt install network-manager
# 주변 Wi-Fi 네트워크 목록을 표시
nmcli device wifi list
# 지정한 Wi-Fi 네트워크에 연결
nmcli device wifi connect "사용할 WIFI 이름" password "비밀번호"
# 재부팅 후 자동 연결을 활성화
nmcli connection modify "사용할 WIFI 이름" connection.autoconnect yes와이파이 연결도 간단하다 위처럼 networkmanager를 설치해 주고 wifi에 연결해 주자. 또한 재부팅해도 자동으로 wifi를 잡을 수 있도록 설정까지 해준다.

연결을 완료한 뒤 재부팅을 했을 때 위처럼 뜨는 경우가 있을 것이다. 이건 네트워크가 연결되지 않았을 때 대기하는 것이다. 내부망을 사용하거나 유선랜이 아닌 무선랜을 사용할 땐 아래 명령어를 사용해서 네트워크가 연결되어있지 않아도 위 화면을 넘어가도록 설정해 주자.
# 미니PC에서 실행할 명령어
# 부팅 시 networkd-wait-online 서비스 자동 시작을 비활성화
systemctl disable systemd-networkd-wait-online.service
# networkd-wait-online 서비스를 완전히 비활성화
systemctl mask systemd-networkd-wait-online.service
3. 접속 확인
# 미니PC에서 실행할 명령어
# 현재 호스트의 IP 주소를 출력
hostname -I
# 본PC에서 실행할 명령어
# 지정한 사용자명으로 해당 IP의 서버에 SSH로 접속
ssh 사용자명@아이피주소
미니 pc에서 hostname -I를 사용해 주소를 확인한 뒤 메인 pc에서 cmd를 켜주고 ssh 사용자명@아이피주소를 입력해 접속을 해보자.

패스워드를 입력해 주자.
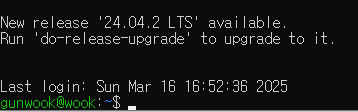
연결이 완료되었다.
4. 예정
이제 rsa, wifi 설정, 외부 접속 설정을 할 것이다.
반응형
'홈서버 구축 (미니PC)' 카테고리의 다른 글
| 개인 서버 구축(6) - 도메인 설정해보기 (Gabia) (0) | 2025.04.28 |
|---|---|
| 개인 서버 구축(5) - DHCP 서버 설정 (iptime), 포트포워딩 설정 (0) | 2025.04.15 |
| 개인 서버 구축(3) - USB를 사용해 우분투 설치하기 (2/2) (0) | 2025.02.17 |
| 개인 서버 구축(2) - USB를 사용해 우분투 설치하기 (1/2) (1) | 2025.02.14 |
| 개인 서버 구축(1) - SSD, RAM 장착하기 (0) | 2025.02.12 |

남건욱's 공부기록